Munculnya spasi yang tidak diinginkan pada Excel kebanyakan adalah dari hasil copas dari software lain. Berikut adalah cara mengatasinya.
Microsoft Excel adalah sebuah software yang berfungsi untuk mengolah angka maupun data. Excel ini memiliki fungsi pengolahan dalam bentuk rumus, penghitungan dasar, pengolahan tabel, pengolahan grafik, manajemen data, dll. Software ini diluncurkan pertama kali pada tahun 1985 dan masih terus digunakan sampai saat ini.
Microsoft Excel ini pada umumnya digunakan dalam proses pengolahan dan manajemen administrasi, pengolahan data tabel, laporan keuangan, pengolahan data grafik, memuat data statistik dan lain sebagainya.
Menghapus Spasi di Excel
Terkadang ketika memindahkan data dari software lain untuk kemudian diolah di aplikasi Excel, data-data tersebut tidak sesuai dengan yang kita inginkan. Salah satunya adalah muncul banyak spasi, baik itu di awal, tengah atau akhir data.
Mungkin tidak menjadi masalah jika spasi yang muncul hanya satu atau dua saja, tentu akan dapat diatasi dengan mudah dan cepat. Yaitu dengan menghapusnya secara manual.
Namun tentu berbeda jika masalah spasi yang muncul ini adalah secara masif, yaitu muncul pada banyak data. Sehingga akan menghabiskan banyak waktu jika menghapusnya secara manual. Lantas bagaimana cara menghapus spasi ini?
1. Hapus Spasi Ekstra (Termasuk Spasi Di Depan, Di Belakang, Dan Di Antara Sel) dengan (=TRIM)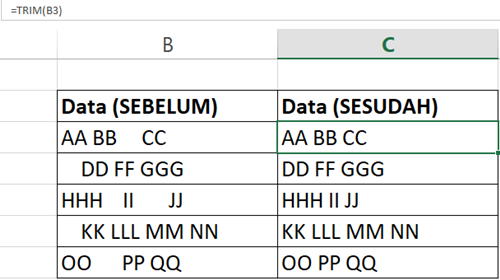
Jika Anda memiliki daftar kolom sel dengan spasi di bagian depan, di belakang, dan diantara sel. Untuk menghapus semua spasi ekstra ini dari sel, fungsi TRIM dapat membantu.
- Pilih sel kosong, kemudian enter =TRIM(B3)
- Ke dalam rumus dan tekan Memasukkan kunci sel yang bermasalah
- kemudian seret Isi Handle bawah untuk menerapkan rumus ke sel lain.
- B3 adalah sel yang berisi teks yang ingin Anda hapus spasinya, selanjutnya tarik ke bawah untuk menerapkan rumus ke sel yang lain.
semua spasi tambahan termasuk spasi di depan, di belakang, dan di antara spasi berlebih dihapus dari sel yang ditentukan.
2. Hapus Hanya Spasi Utama Dari Sel
Anda mungkin hanya perlu menghapus spasi terdepan saja. Bagian ini memperkenalkan rumus dan kode VBA lain untuk menyelesaikan masalah ini.
Gunakan Fungsi MID Untuk Menghapus Spasi Terdepan Saja
Pilih sel kosong, kemudian salin rumus di bawah ini ke dalamnya dan masukan sel yang ingin dihapus spasinya. Lalu tarik ke bawah untuk menerapkan rumus ke sel lain.
=MID(B3,FIND(MID(TRIM(B3),1,1),B3),LEN(B3))
Dalam formula ini, B3 adalah sel yang berisi teks yang ingin Anda hapus spasi utamanya.
Gunakan Kode VBA Untuk Menghapus Spasi Terdepan Saja
- Buka lembar kerja berisi sel yang akan Anda hapus spasi utamanya, lalu tekan lain + F11 kunci untuk membuka Microsoft Visual Basic untuk Aplikasi jendela.
- klik Menyisipkan > Modul, lalu salin kode VBA di bawah ini ke jendela Modul.
Sub RemoveLeadingSpaces()
'Updateby20190612
Dim Rng As Range
Dim WorkRng As Range
On Error Resume Next
xTitleId = "KutoolsforExcel"
Set WorkRng = Application.Selection
Set WorkRng = Application.InputBox("Range", xTitleId, WorkRng.Address, Type:=8)
For Each Rng In WorkRng
Rng.Value = VBA.LTrim(Rng.Value)
Next
End Sub
- tekan F5 kunci untuk menjalankan kode. SEBUAH Kutools untuk Excel dialog muncul, pilih sel berkelanjutan yang akan Anda hapus spasi utamanya, lalu klik OK tombol.
Sekarang Anda hanya dapat melihat spasi utama yang dihapus dari sel yang dipilih.
3. Hapus Semua Spasi Dari Sel
Jika Anda ingin membuang semua spasi di sel tertentu, metode di bagian ini dapat membantu Anda.
Gunakan Fungsi SUBSTITUTE Untuk Menghapus Semua Spasi Dari Sel
=SUBSTITUTE(text, old_text, new_text, [instance_num])
Pilih sel kosong, salin rumus di bawah ini ke dalamnya dan tekan Memasukkan kunci. Lalu seret Isi Handle bawah untuk menerapkan rumus ke sel lain.
=SUBSTITUTE(B3," ","")
Tips: Dalam rumus ini, B3 adalah sel berisi teks yang semua spasinya ingin Anda hapus;
"" (spasi yang diapit oleh tanda kutip ganda) di sini mewakili spasi yang ingin Anda hapus;
"" di sini berarti Anda akan mengganti semua spasi dengan tidak ada.
Kemudian Anda dapat melihat semua spasi di sel tertentu segera dihapus.
4. Gunakan Fungsi Find & Replace Untuk Menghapus Semua Spasi Dari Sel
Selain di atas PENGGANTI fungsi, fitur Find & Replace juga dapat membantu untuk menghapus semua spasi dari sel.
- Pilih sel yang berisi spasi yang akan Anda hapus, tekan Ctrl + H kunci untuk membuka Cari dan Ganti kotak dialog.
- Dalam Cari dan Ganti dialog dan di bawah menggantikan tab, ketik satu spasi ke dalam Temukan apa kotak teks, pertahankan Ganti dengan kotak teks kosong, lalu klik Ganti Semua tombol.
5. Menghapus Spasi Depan, Belakang, Ekstra Dan Semua Dari Sel Dengan Kutools
Sebelum menggunakan Kutools for Excel, Anda perlu meluangkan waktu beberapa menit unduh gratis dan instal pertama.
- Pilih rentang atau beberapa rentang dengan sel yang akan Anda hapus spasi, klik Kutools > Teks > Hapus Spaces. Lihat tangkapan layar:
- Anda dapat melihat ada 5 opsi di Hapus Spaces kotak dialog:
1) Untuk hanya menghapus spasi di depan, pilih Ruang terdepan pilihan;
2) Untuk hanya menghapus spasi tambahan, pilih Ruang tertinggal pilihan;
3) Untuk menghapus spasi terdepan dan spasi pada saat yang sama, pilih Ruang terdepan & tertinggal pilihan;
4) Untuk menghapus semua spasi ekstra (termasuk di depan, di belakang, di antara spasi berlebih), pilih Semua ruang berlebih pilihan;
5) Untuk menghapus semua spasi, pilih Semua spasi pilihan.
Klik OK tombol untuk memulai operasi.