Melalui word, kini Anda sudah dapat menghapus background foto. Menariknya, selain dihapus juga dapat diganti.
Micrsoft Office Word merupakan suatu media atau aplikasi yang dapat digunakan untuk mengolah kata. Melalui aplikasi ini, seseorang dapat dengan mudah untuk membuat suatu laporan atau dokumen. Pasalnya, di dalam aplikasi tersebut juga menyediakan fitur foto. Sehingga suatu tulisan yang dibuat dapat dilengkapi dengan foto.
Jika biasanya menghapus background foto dilakukan melalui aplikasi Photoshop, Corel Draw, dan lain sebagainya. Kini menjadi lebih mudah, melalui word Anda juga dapat menghapus background foto. Jika dalam suatu pembuatan dokumen dibutuhkan foto dan Anda perlu mengubah background tersebut. Tak perlu repot menggunakan aplikasi yang lainnya.
Kini Anda sudah dapat menghapus background foto melalui aplikasi word. Namun sayangnya tidak setiap pengguna word dapat mengetahui akan hal ini. Nah, sahabat daun akan membagikan tipsnya untuk kalian. Sebenarnya menghapus background foto di word dapat dilakukan dengan mudah. Cobalah simak ulasan di bawah ini.
Cara menghapus background foto di word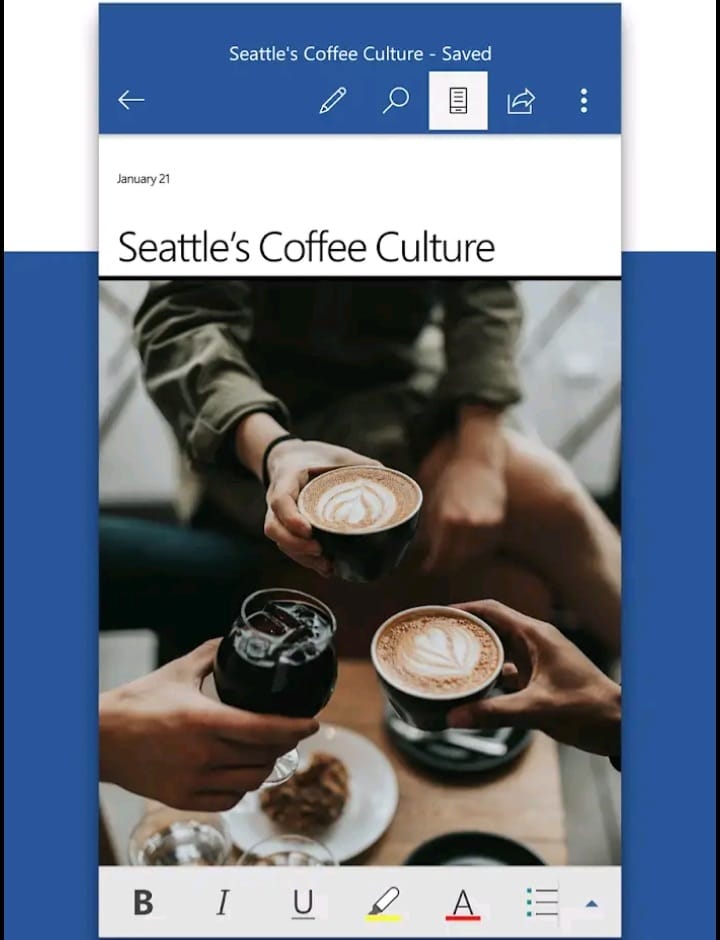
Jika ingin menghapus foto di word, salah satu langkanya ialah dengan memasukan foto tersebut ke dalam halaman word. Jika sudah dimasukkan, Anda dapat mengeditnya. Berikut ini langkah-langkahnya :
1. Memasukkan foto ke dalam word; Klik "Insert" => Klik ikon "Gambar" secara otomatis Anda akan masuk ke folder penyimpanan perangkat Anda. Carilah Foto yang akan diedit, lalu klik, secara otomatis akan masuk ke word.
2. Setelah itu, klik "format gambar" yang berada pada opsi word bagian atas.
3. Setelah itu, pilihlah "Hapus Latar Belakang".
4. Jika Foto telah sesuai keinginan klik "Pertahankan Perubahan". Jika perlu diubah "Tandai Hapus Area".
5. Anda tinggal menyimpan foto yang telah dihapus backgroundnya. Klik kanan pada foto, dan pilih "Simpan sebagai gambar".
6. Anda akan masuk ke ruang penyimpanan dan bisa memilih atau membuat folder untuk menyimpan foto tersebut.
Nah, itulah langkah mudah yang perlu dilakukan jika Anda ingin menghapus background foto di word. Agar dapat memahaminya, silahkan dicoba untuk melakukannya.
Cara mengganti background foto di word
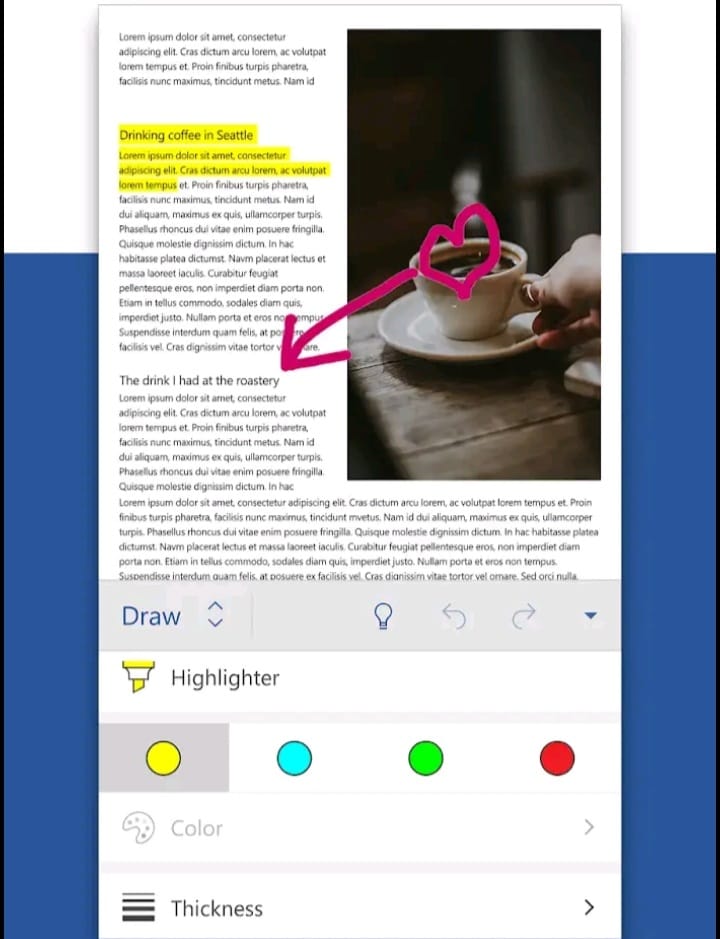
Selain dapat dihapus, Anda juga dapat mengganti background foto di word. Langkah-langkahnya sangat mudah dan praktis, simak ulasanny berikut ini :
1. Buka lah aplikasi microsft office word Anda.
2. Pada layar utama, klik "Insert".
3. Pilih opsi "Gambar", secara otomatis Anda akan masuk ruang penyimpanan.
4. Carilah foto yang akan dihapus backgroundnya, lalu klik dan foto akan masuk di word.
5. Klik pada menu "Hapus Latar Belakang" yang berada pada bagian pojok kiri atas.
6. Klik pada opsi "Tandai Area yang Akan disimpan" Sehingga dapat membedakan bagian area foto yang akan diganti.
7. Setelah dapat dibedakan, maka klik "Simpan Perubahan".
8. Klik kanan pada bagian foto tersebut, dan pilih "Format Gambar".
9. Setelah itu akan muncul jendela baru, lalu klik "Soild Fill".
10. Untuk mengganti background foto tersebut, amati kolom warna dan pilih sesuai keinginan.
11. Setelah memilih warna, secara otomatis background foto di word akan terganti dengan yang baru.
12. Selesai, Anda tinggal menyimpannya. Klik "File" lalu tekan "Simpan Sebagai".
Anda tinggal menyimpan foto dengan menaruh pada folder yang diinginkan. Demikianlah beberapa langkah yang dapat Anda lakukan ketika ingin mengubah dan menghapus background foto di word.