Buat tabel di Excel tanpa ribet.
Excel merupakan salah satu program aplikasi lembar kerja yang dirancang dan didistribusikan oleh Microsoft Corporation yang mampu digunakan pada Microsoft Windows dan Mac OS. Program aplikasi ini umumnya dipakai pada setiap perusahaan, sehingga kamu perlu mengetahui cara memakainya.
Hal pertama yang harus diketahui ialah cara membuat tabel di Excel dengan mudah dan cepat. Adapun langkah-langkah yang dapat dilakukan ialah sebagai berikut ini, yakni:
1. Membuat tabel dengan menu insert table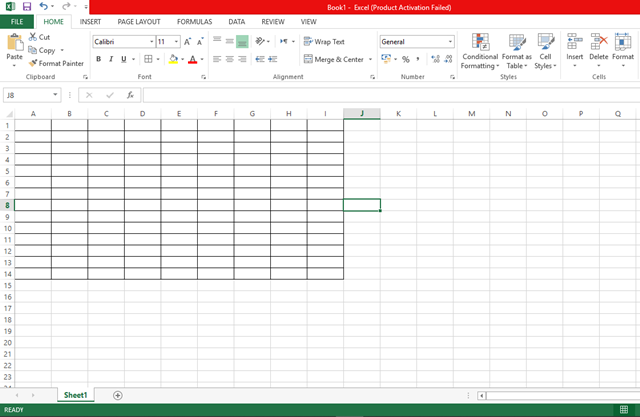
Langkah-langkah yang dapat dilakukan dengan perintah insert table, yakni:
- Pertama, pilih rentang data yang hendak dijadikan sebagai tabel.
- Kemudian, ketuk di tab Insert dan pilih Table. Atau tersedia shortcut keyboard dengan tekan tombol Ctrl + L atau Ctrl + T secara bersamaan.
- Lalu akan muncul sebuah option box atau kotak pilihan create table. Di kotak itu upayakan rentang data yang hendak dibuat tabel telah benar.
- Apabila range data yang ingin kamu buat sebagai tabel mempunyai judul kolom, maka centang di bagian my table has header. Apabila tidak dicentang, maka pada bagian atas tabel yang dibuat akan muncul sebuah header baru dengan nama Column1, Column2 dan seterusnya. Nama-nama header tabel tersebut dapat diatur.
- Terakhir, tekan ok dan selesai. Sebuah tabel baru akan muncul pada lembar dokumen Excel-mu.
2. Membuat tabel memakai menu format as table
Berikut ini langkah-langkah yang dapat dilakukan, yaitu:
- Pertama, pilih rentang data yang ingin dijadikan sebuah tabel.
- Selanjutnya, tekan di tab home pilih opsi format as table yang ada pada bagian group style.
- Kemudian, pilih desain dari tabel yang dikehendaki.
- Upayakan range data yang hendak dijadikan sebuah tabel telah sesuai.
- Terakhir, tekan ok. Maka secara otomatis data itu akan menjadi sebuah tabel.
Selain cara membuat tabel di Excel, kamu dapat beberapa cara di Excel dengan cara berikut ini:
1. Cara menghapus baris kosong sekaligus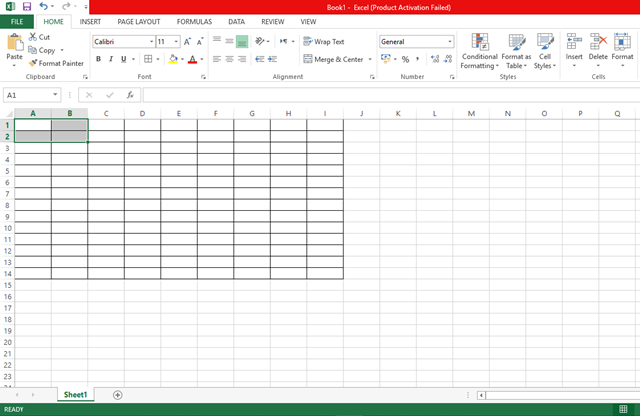
Cara yang lebih mudah dan cepat
dalam menyeleksi dan menghapus baris kosong di excel ialah sebagai berikut, yakni:- Pilih atau seleksi kolom mana saja yang akan anda hapus baris yang terdapat sel kosongnya.
- Langkah pertama ini hanya opsional dan bisa anda lewati jika anda bermaksud menghapus semua baris yang terdapat sel kosong.
- Pilih menu go to special yang ada di tab home-editing-find & select.
- Pada option go to special yang muncul pilih blank kemudian ok.
2. Freeze kolom pertama
Cara freeze kolom dengan langkah-langkah berikut ini:
- Pertama, pilih kolom pertama yang hendak dibuat membeku saat discroll dan upayakan telah ditampilkan di halaman worksheet.
- Selanjutnya masuk ke dalam menu window.
- Cari dan pilih di tulisan freeze panes.
- Proses pembekuan dapat dimulai dengan tekan freeze first column.
3. Mengurutkan data secara cepat
Cara mengurutkan data secara cepat dengan melakukan beberapa langkah ini:
- Pertama, pilih satu sel dari gabungan data yang hendak diurutkan.
- Kemudian, menuju ribbon Excel dan aktifkan dengan ketuk tab data dan menuju pada sort & filter.
- Klik ascending guna mengurutkan data dari yang kecil ke yang besar di sort A to Z. Dapat juga klik descending agar data dari besar ke paling kecil di tulisan sort Z to A.