yuk simak
Microsoft Excel merupakan sebuah program atau suatu aplikasi yang berfungsi untuk mengolah suatu angka dengan menggunakan rumus tertentu. Aplikasi ini di dalamnya berbentuk suatu tabel yang junlahnya sangat banyak dan tak terhingga. Bahkan microsoft excel dikatakan sebagai aplikasi terbaik pengolah suatu data yang berupa angka.
Salah satunya ialah untuk menemukan rata-rata dalam sebuah data. Seperti berikut ini:
- Cara menghitung rata-rata di Excel
Contoh menghitung rata-rata, misalnya ingin menghitung angka “10, 15, 20, 25, dan 30”. Perhitungan manual maka harus menambahkan semua jumlah angka tersebut, kemudian membaginya dengan “5” karena memiliki total lima angka. Sehingga perhitungan rata-rata dari angka tersebut menjadi: 10+15+20+25+30/5 = 20.
Kemudian jika ingin melakukan perhitungan rata-rata angka tersebut di Excel caranya sebagai berikut:
1. Ketikkan angka tersebut di sel Excel misal berada di sel C1 hingga C5
2. Selanjutnya blok sel yang angkanya ingin dilakukan perhitungan, dalam hal ini C1 hingga C5
3. Selanjutnya klik “Home”
4. Kemudian pada menu “editing” lakukan klik pada tombol panah bawah di sebelah opsi simbol “SUM”
5. Selanjutnya klik “Average”
Dengan cara ini maka hasil perhitungan rata-rata akan muncul tepat di bawah angka-angka tersebut. Cara selanjutnya bisa menghitung rata-rata di Excel dengan hasil yang ditempatkan pada sel tertentu. Cara menghitung rata-rata di Excel pada sel tertentu caranya sebagai berikut:
1. Klik sel di mana perhitungan akan dilakukan
2. Selanjutnya ketikkan rumus secara manual =Average(lokasi sel yang ingin dihitung)
Sebagai contoh yang diinginkan memunculkan hasil rata-rata di D2, maka klik sel D2. Selanjutnya, karena angka yang ingin dihitung berada di sel C1 hingga C5, maka rumus yang diketikkan di sel D2 yakni =AVERAGE(C1:C5). Perhitungan rata-rata di Excel juga bisa dilakukan dengan mengetikkan angka langsung dalam rumus "Average".
Sebagai contoh, menghitung rata-rata 10, 15, 20, 25, 30 maka ketikkan langsung dalam sel Excel =Average(10, 15, 20, 25, 30) kemudian tekan Enter untuk melihat hasilnya.
- Menghitung rata-rata di Excel tidak termasuk nilai nol
Ketika menghitung rata-rata data di Excel, suatu ketika mungkin perlu untuk mengabaikan nilai sel yang kosong agar tidak masuk ke dalam pembagi rata-rata. Untuk melakukan pengabaian nilai nol pada perhitungan rata-rata Excel, maka bisa menggunakan fungsi “AVERAGEIF”.
Sebagai contoh, memiliki data pada sel C1 hingga C5 yakni 5, 5, 5, 0,5. Selanjutnya jika ingin menghitung rata-rata angka tersebut namun ingin mengabaikan sel yang bernilai nol. Maka rumus yang dituliskan yakni =AVERAGEIF(C1:C5,”>0”) lalu tekan enter. Dari perhitungan ini maka hasil yang didapatkan adalah 5 karena sel C4 yang bernilai nol diabaikan.
Persentase merupakan suatu hal yang sangat penting untuk dilakukan oleh seseorang ketika akan menyajikan hasil dari suatu data. Sehingga dengan adanya persentase ini dapat memudahkan para pembaca atau juga orang yang akan melakukan presentasi. Untuk melakukan hal ini, sebenarnya dapat lebih mudah jika dilakukan melalui excel.
Melalui aplikasi microsoft excel, penggunanya sudah bisa melakukan persentase. Persentase merupakan suatu angka perbandingan dengan angka 1, misalnya dibandingkan dengan angka 0,5 maka jika dipersentase kan menjadi 50%. Kemudahan ini belum bisa dirasakan semua pengguna excel, sehingga sahabat daun akan berbagi tipasnya. Simak ulasan detailnya di bawah ini.
Cara Mencari Persentase di Excel
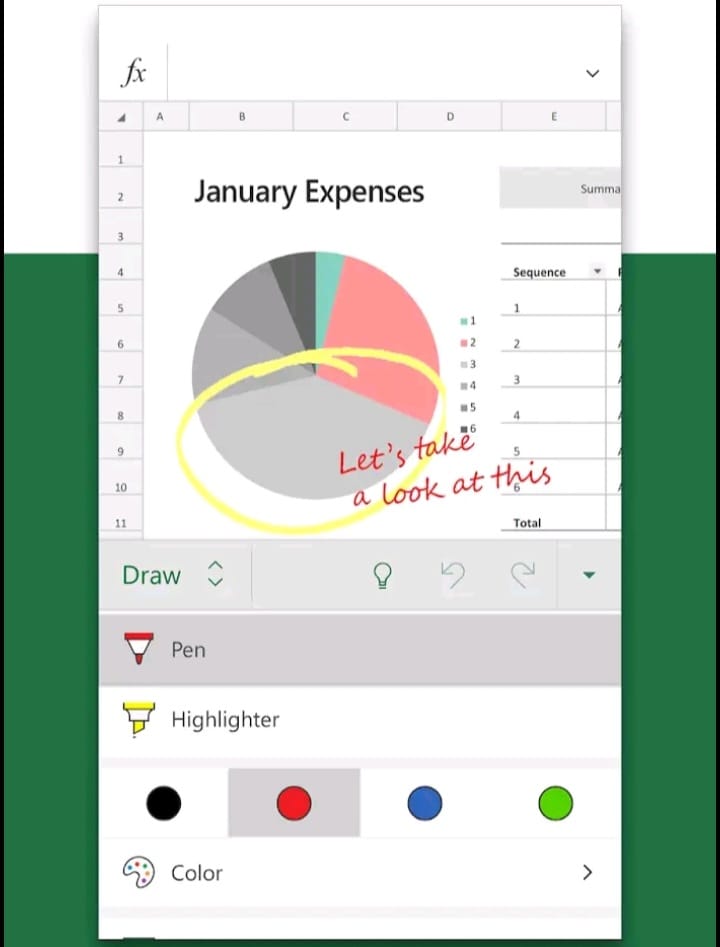
Sebelumnya aplikasi microsoft excel sudah menyiapkan aplikasi ini untuk digunakan sebagai aplikasi pengolah data berupa angka. Angka yang sudah diolah dapat dirupakan berbentuk persen (%). Berikut ini beragam langkahnya.
1. Bukalah aplikasi excel yang sudah terdapat angka yang akan dicari persentasenya.
2. Selanjutnya, ketik langsung lambang persen pada cell excel dan ditaruh setelahnya angka.
3. Atau dapat melakukan langkah ini, menformat kolom dengan mengubah style format persen (%). Caranya; "tab home", lalu "number", lanjutkan klik "percent".
4. Pengguna bisa melakukan dengan cara ketiga ini, berikut ini langkahnya; Pilih kotak "format cells", akan muncul banyak opsi, pilih "percentage", klik kolom "decimal place" untuk memasukkan jumlah angka, jika sudah langsung klik "OK".
5. Selesai, Anda dapat memilih salah satu cara di atas untuk mencari persentase di excel.
Demikianlah langkah praktis dalam mencari persentase di excel yang dapat dilakukan oleh pengguna. Jika Anda masih bingun, langsung pralktikkan langkah di atas.
Cara Menghitung Persentase di Excel
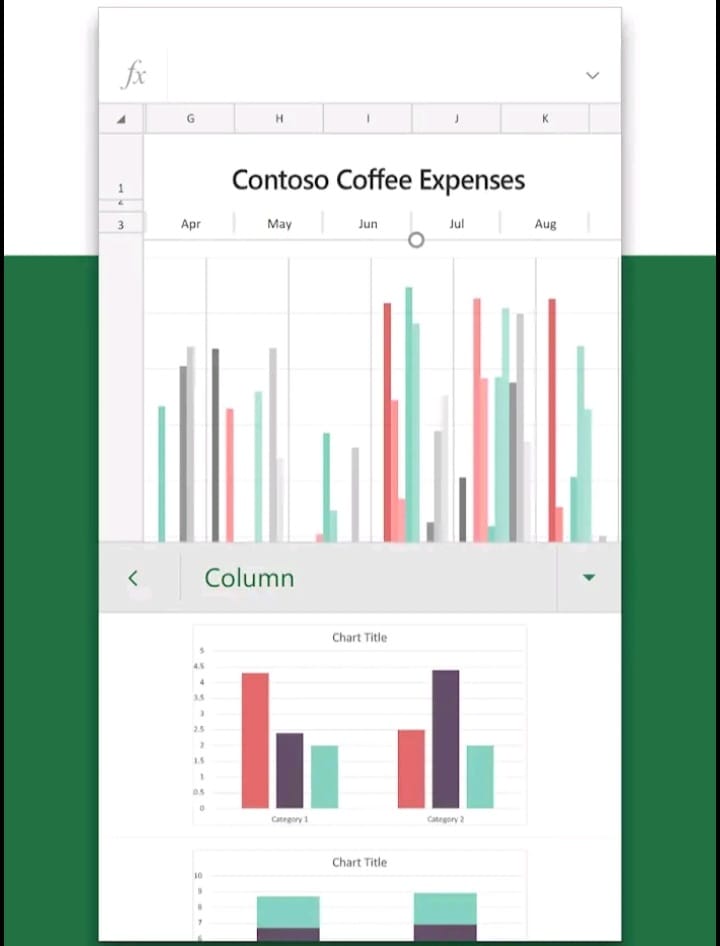
Menghitung persentase adalah suatu hal yang sangat rumit, jadi untuk melakukannya dapat dilakukan lebih mudah melalui excel. Berikut ini cara menghitung persentase di excel;
- Bukalah apalikasi excel yang terdapat data angka untuk dihitung persentasenya.
- Masukkan nilai angka yang akan dihitung nilai persentasenya.
- Selanjutnya, masukkan nilai angka yang akan digunakan sebagai pembanding.
- Kemudian dilanjutkan dengan mengkalikan 100%
- Selesai, secara otomatis angka akan berubah berbentuk persen yaitu; persentasi kenaikan dan persentase penurunan.
Demikialah langkah yang bisa dilakukan untuk menghitung persentase di excel. Jika kita dapat mengetahui rumus-rumus excel, aplikasi ini akan membantu memudahkan kita dalam banyak hal.