Hapus garis di tabel dengan gridlines.
Microsoft Excel adalah aplikasi bawaan yang ada pada setiap laptop atau PC. Aplikasi ini biasanya sering dipakai dalam membuat data administrasi. Terdapat banyak instansi dan perusahaan yang memakai aplikasi ini dalam mengelola data. Alasannya, Excel mempunyai berbagai fitur yang bisa memudahkan pekerjaan pengguna.
Seperti halnya garis default di worksheet Excel. Hal yanh pertama dilihat ketika membuka dokumen tersebut ialah worksheet dengan banyak garis berupa kotak-kotak. Selanjutnya, kamu tentu dapat menjalankannya. Namun, saat hendak membuat garis terjadi kekeliruan sehingga perlu dihapus. Kamu dapat mencoba beberapa cara menghapus garis tabel di Excel berikut:
1. Hapus dan ganti warna garis Excel
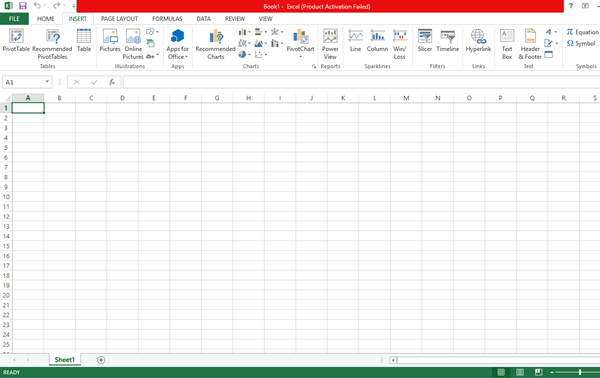
Cara menghapus garis tabel di Excel yang pertama dengan ganti warna Excel. Lakukan langkah-langkah berikut:
- Pertama, buka file di sebelah navigasi home.
- Kemudian, klik options dan tekan advanced.
- Selanjutnya, scroll mouse ke bawah guna mencari “display options for this worksheet”.
- Lalu, ketuk di Gridlines agar menghapus garis.
- Apabila hendak mengubah warna garis, tekan pada gridline color dan gunakan warna yang diinginkan.
- Terakhir, ketuk ok.
2. Hapus semua garis Excel dengan Gridlines
Cara menghapus garis tabel di Excel berikutnya dengan gridlines. Kamu dapat mengikuti langkah-langkah berikut ini:
- Apabila lembar kerja Excel telah dibuka, maka ketuk tab View.
- Berikutnya, hilangkan centang pada gridlines.
- Maka, semua garis pada lembar kerja akan terhapus secara otomatis.
3. Hapus garis tertentu
Cara menghapus garis tabel di Excel selanjutnya dengan mengikuti langkah berikut ini:
- Pertama, blok seluruh kolom yang hendak dihapus garisnya.
- Lalu, masuk pada tab home dan klik menu marge & center yang ada pada menu baris perataan teks.
- Kemudian, klik marge & center dan ketuk ok.
4. Sembunyikan baris dan kolom tertentu
Cara menghapus garis tabel di Excel dengan menyembunyikannya. Berikut caranya:
- Pertama, tekan pada kolom atau baris yang hendsk disembunyikan (tak perlu diblok).
- Masih di tab home, tekan menu format di section cells.
- Selanjutnya, klik hide & unhide.
- Terakhir, ketuk hide columns (guna menyembunyikan kolom dari atas ke bawah) atau hide rows (menyembunyikan baris dari kiri ke kanan).
5. Hapus melalui menu Border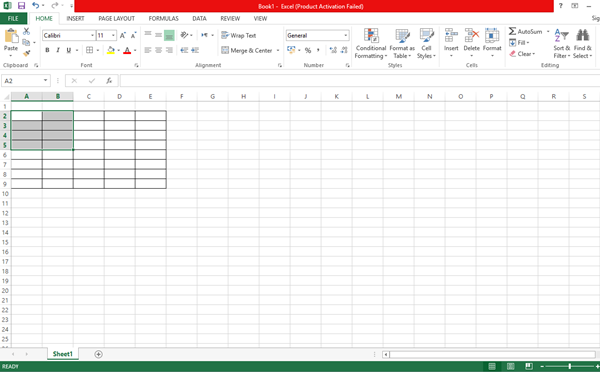
Cara menghapus garis tabel di Excel berikutnya melaui menu Border. Langkah-langkahnya sebagai berikut ini:
- Pertama, pilih beberapa sel yang hendak dihapus garisnya.
- Selanjutnya, ketuk di tab home dan cari simbol kotak di samping simbol kaleng cat atau fill. Nama simbol tersebut ialah Border dan tekan ke arah panah bawah di sampingnya.
- Lalu, klik opsi no Border agar menghapus garisnya.
Selain itu, kamu juga dapat mencoba beberapa cara yang dapat dilakukan pada Excel seperti berikut ini:
1. Mengurutkan data secara cepat
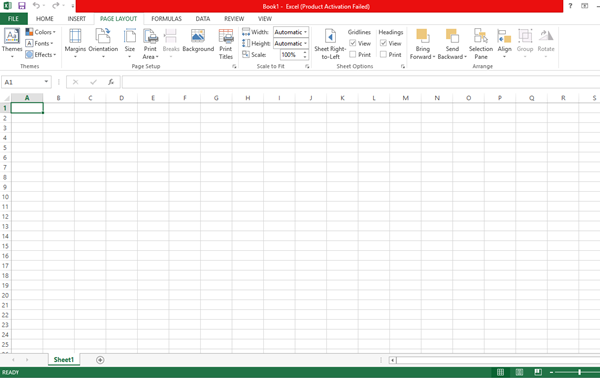
Cara mengurutkan data secara cepat dengan melakukan beberapa langkah ini:
- Pertama, pilih satu sel dari gabungan data yang hendak diurutkan.
- Kemudian, menuju ribbon Excel dan aktifkan dengan ketuk tab data dan menuju pada sort & filter.
- Klik ascending guna mengurutkan data dari yang kecil ke yang besar di sort A to Z. Dapat juga klik descending agar data dari besar ke paling kecil di tulisan sort Z to A.
2. Tambah kolom dengan Insert
Cara menambah kolom dengan Insert ikuti langkah berikut:
- Pertama, buka data Excel yang hendak ditambah kolomnya.
- Jika data Excel sudah terbuka, arahkan kursor pada sel yang paling dekat dengan kolom yang ingin ditambahkan.
- Jika sel yang paling dekat dengan target kolom telah aktif, dapat ketuk tab home.
- Selanjutnya, pindahkan kursor ke bagian cells.
- Berikutnya, ketuk lagi menu yang tulisannya Insert.
3. Freeze kolom pertama
Cara freeze kolom pertama dengan langkah-langkah berikut ini:
- Pertama, pilih kolom pertama yang hendak dibuat membeku saat discroll dan upayakan telah ditampilkan di halaman worksheet.
- Selanjutnya masuk ke dalam menu window.
- Cari dan pilih di tulisan freeze panes.
- Proses pembekuan dapat dimulai dengan tekan freeze first column.
4. Cara menghapus baris kosong sekaligus
Cara yang lebih mudah dan cepat dalam menyeleksi dan menghapus baris kosong di excel ialah sebagai berikut, yakni:
- Pilih atau seleksi kolom mana saja yang akan anda hapus baris yang terdapat sel kosongnya.
- Langkah pertama ini hanya opsional dan bisa anda lewati jika anda bermaksud menghapus semua baris yang terdapat sel kosong.
- Pilih menu go to special yang ada di tab home-editing-find & select.
- Pada option go to special yang muncul pilih blank kemudian ok.