Beginilah caranya
Perangkat lunak memang semakin banyak kegunaannya, dan hampir selalu digunakan dalam menunjuang pekerjaan apapun yang dilakukan oleh manusia. Tak jarang pula mengembangkan berbagai komponen dan fitur demi untuk mempermudah manusia.
Seperti salah satu perangkat lunak office yang semakin mempermudah penggunaannya dalam mengurus pemberkasan dan pengolahan file. Untuk menginput data dan lainnya. Yang semakin mempermudah. Namun juga tak jarang yang masih kebingungan bagaimana cara mengolah dan mengatur. Seperti memasukkan halaman atau membuat halaman pada word. Dan berikut ini tata caranya:
- Cara Membuat Nomor Halaman (Sampul dan Halaman Pengantar)
1. Tampilan Utama Microsoft Word
2. Perbesar
3. Tampilan Utama Microsoft Word (Istimewa)
Cara membuat nomor halaman harus dimulai dari awal. Bagian pertama, dimulai dari bagian sampul dan halaman pengantar seperti kata pengantar, daftar isi, daftar gambar, dan lain-lain. Untuk mengatur halaman ini, silakan kamu klik bagian:
Insert > Page Number > Bottom of Page > Plain Number 2.
Pengaturan bagian ini berfungsi untuk memberikan halaman dan meletakkannya di tengah bawah. Langkah selanjutnya yang perlu kamu lakukan adalah menghilangkan nomor halaman pada sampul. Kamu bisa klik:
Insert > Header > Edit Header.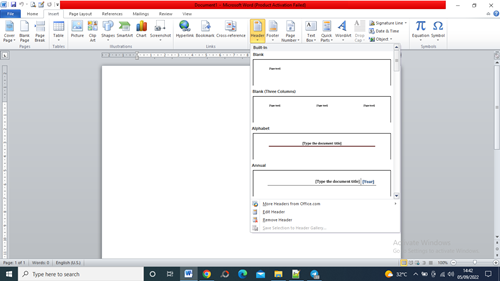
Maka dari situ akan ditampilkan tab Design, silakan centang Different First Page untuk menghilangkan halaman pada sampul. Setelah itu hapus nomor halaman yang terdapat pada halaman sampul. Kemudian klik Close Header and Footer.
Kalau halaman yang muncul bukan angka romawi kecil, kamu bisa klik:
Insert > Page Number > Format Page Numbers.
Kemudian pada jendela Page Number Format, ubah Number Format menjadi i, ii, iii, dan seterusnya. Ubah at: menjadi i. Setelah itu klik Ok untuk menyimpan perubahan.
- Cara Membuat Nomor Halaman (Isi)
Selanjutnya kamu juga perlu mengatur halaman pada isi konten yang terdiri dari beberapa bab. Pada bagain ini akan menggunakan format nomor halaman yang berbeda dari sebelumnya. Kalau sebelumnya menggunakan penomoran romawi pada halaman, sedangkan yang ini menggunakan nomor numerik biasa.
Umumnya pemberian nomor halaman pada isi konten ada pembagian yang berbeda. Contohnya untuk judul bab posisinya akan diletakkan di tengah bawah, dan isi bab diletakkan di kanan atas.
Dalam cara membuat nomor halaman di Word ini, pertama-tama kamu perlu membuat Section baru. Karena kalau kamu tidak membuat Section baru, maka format halaman yang sebelumnya akan ikut terubah. Nah, untuk membuat section baru, kamu bisa klik pada halaman judul bab pertama, kemudian klik:
Page Layout > Breaks > Continous.
Selanjutnya kamu perlu menghapus keterkaitan halaman tersebut dengan halaman sebelumnya. Hal ini dilakukan guna agar halaman berbeda dari yang sebelumnya. Maka posisi hanya akan berlaku pada section itu saja dan tidak berlaku pada section sebelumnya. Cara menghapus keterkaitannya adalah dengan klik:
Insert > Header > Edit Header.
Kemudian kamu akan dialihkan ke Tab Design, di sini kamu bisa klik Link to Previous jika tombol tersebut dalam keadaan aktif untuk menonaktifkannya, sehingga background tersebut menjadi putih. Untuk cara menambahkan halaman di Word klik:
Page Number > Top of Page > Plain Number 3.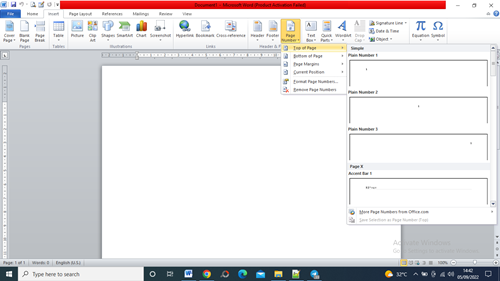
Halaman yang dibuat ini terletak pada kanan atas semua. Sementara kamu membutuhkan halaman judul bab berada di tengah bawah. Untuk itu, kamu perlu melakukan langkah tambahan. Masih di tab Design, centang Different First Page. Hapus nomor halaman yang ada pada kanan atas dari halaman judul bab tersebut. Selanjutnya klik:
Page Number > Bottom of page > Page Number 2.
Lakukan hal ini untuk meneruskan ke bab 3 dan seterusnya. Bedanya kamu harus mengatur agar nomor halamannya tetap dilanjutkan dari halaman sebelumnya. Silakan klik pada halaman bab 2 dan seterusnya kemudian klik:
Insert > Page Number > Format Page Number.
Pada jendela Page Number Format, klik Continue from previous section, kemudian OK.
Berikut cara membuat nomor halaman berbeda di Word:
1. Pilih antara pendahuluan dan isi dokumen dan masuk ke Tata Letak > Hentian > Halaman Berikutnya.
2. Di header bagian isi, hapus pilihan Tautkan ke Sebelumnya. Jika Tautkan ke Sebelumnya sudah redup, periksa untuk memastikan bahwa hentian halaman sudah dibuat.
3. Di bagian pendahuluan, pilih Nomor Halaman lalu pilih lokasi dan gaya. Jika perubahan hanya memengaruhi halaman pertama bagian, pastikan Halaman Pertama Berbeda tidak dipilih.
4. Untuk memilih format atau mengontrol nomor awal, pilih Nomor Halaman > Format Nomor Halaman.
5. Lakukan salah satu atau kedua hal berikut:
- Pilih Format angka untuk memilih format penomoran, seperti a, b, c atau i, ii, iii untuk pendahuluan.
- Di bawah Penomoran halaman, pilih Mulai dari, lalu ketikkan nomor yang diinginkan untuk memulai bagian. Misalnya, mulai ulang penomoran di awal setiap bagian isi.
6. Pilih Tutup Header dan Footer, atau klik dua kali di mana pun di luar area header atau footer untuk keluar.