
Mengapa perlu menghapus baris kosong pada Excel? Jawabanya adalah karena baris tersebut tidak memiliki fungsi, sehingga ketika proses memuat data menjadi lebih rapi dan efisien.
Cara menghapus baris kosong pada Excel sangat mudah dan simple, cara ini berfungsi untuk merapikan data pada lembar kerja Excel.
Mengetahui cara menghapus baris kosong di Excel akan sangat membantu Anda ketika membuat table pada lembar kerja. Lembar kerja akan terlihat menjadi lebih praktis dan rapi.
Cara Menghapus Baris Kosong di Excel
Jika jumlah baris-baris kosong yang akan Anda hapus tidak banyak atau hanya beberapa saja, Anda dapat menggunakan fitur delete row. Namun jika jumlah baris kosong yang akan Anda hapus jumlahnya cukup banyak, Anda harus menggunakan cara yang lain agar kerja Anda menjadi lebih efisien.
Terdapat dua cara untuk menghapus baris kosong. Berikut langkah-langkahnya:
PERTAMA
1. Seleksi baris atau cell yang akan kita hapus. Gunakan tombol Ctrl pada keyboard untuk menambah seleksi cell atau baris yang dikehendaki. Menyeleksi baris kosong yang akan di hapus.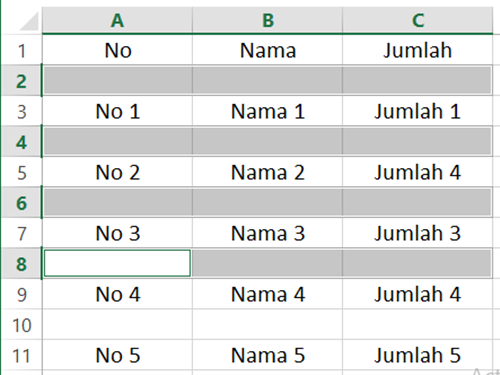
2. Kemudian klik kanan pada mouse.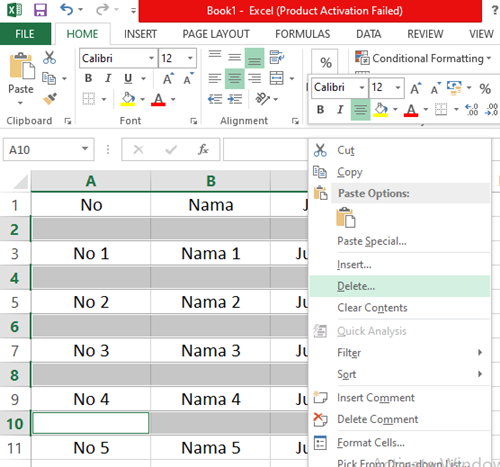
3. Pilih menu Delete.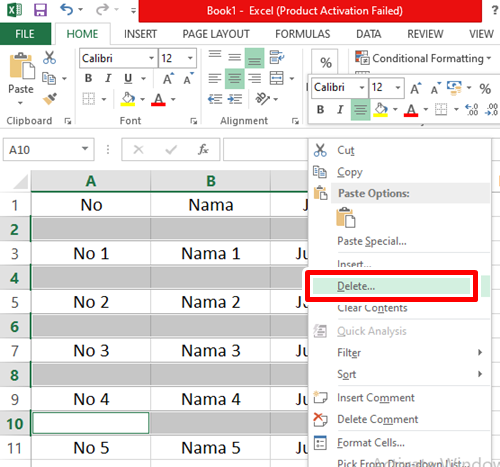
4. Setelah itu akan muncul box delete seperti pada gambar berikut. Pada tahap ini pilih entire row > Delete Entire Row Excel.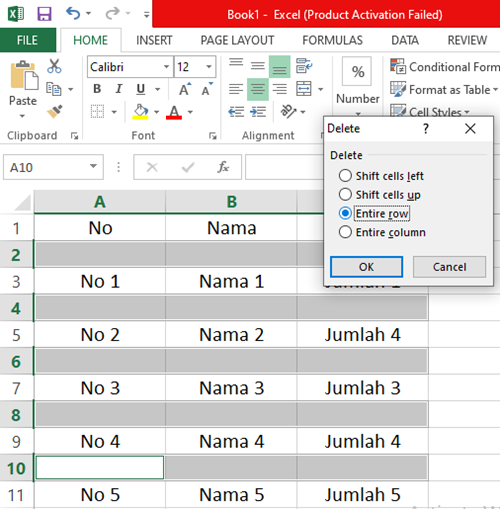
5. Klik OK, selesai.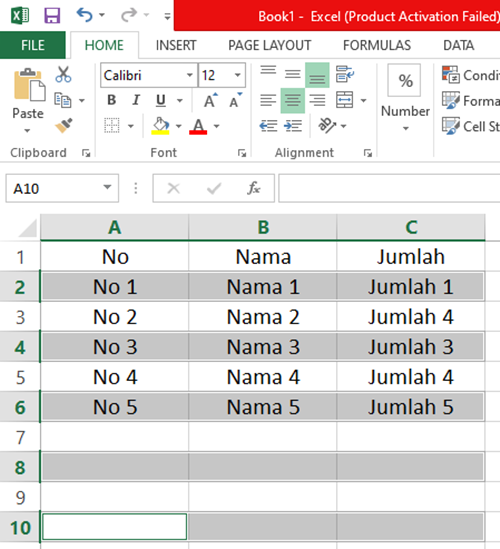
KEDUA
Selain menggunakan klik kanan seperti cara di atas, anda bisa juga menggunakan Menu > Delete Sheet Rows yang ada di Tab Home > Cell Group > Delete.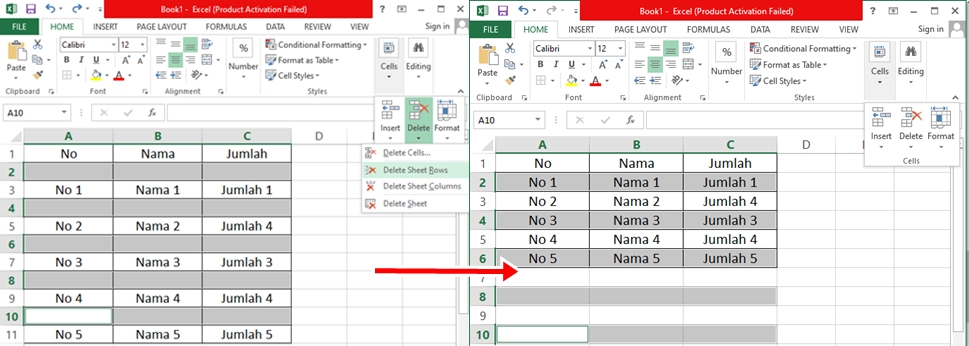
Cara tersebut tidak hanya untuk menghapus baris kosong saja, namun juga dapat digunakan untuk menghapus kolom pada excel.
Cara Menghapus Banyak Baris Kosong Sekaligus di Excel
Untuk baris-baris kosong yang jumlahnya cukup banyak cara sebelumnya kurang efisien karena akan memakan waktu yang relatif lebih lama. Terlebih ketika pada tahap pemilihan baris terjadi salah seleksi baris atau cell.
PERTAMA
1. Pilih menu Go to Special yang ada di Tab Home > Editing > Find & Select > Menu Go to Special Excel.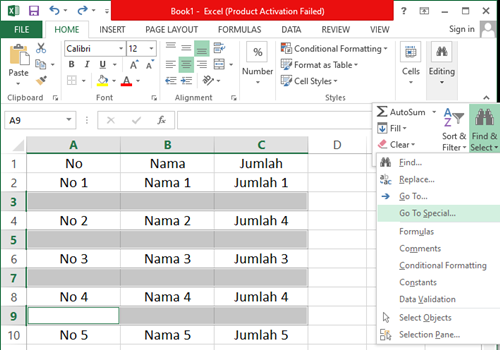
2. Setelah Go to special, selanjutnya klik Special Blank Excel.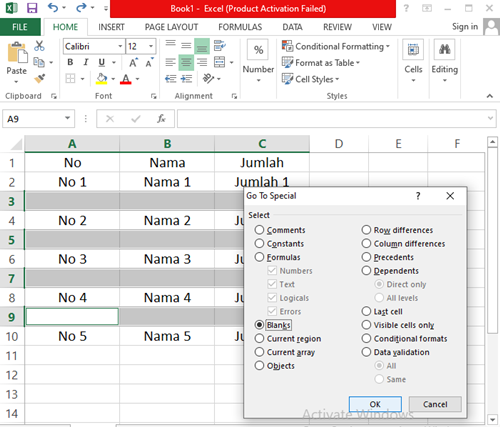
3. Klik kanan pada salah satu cell yang terseleksi dan pilih menu Delete > Entire Row. klik Ok.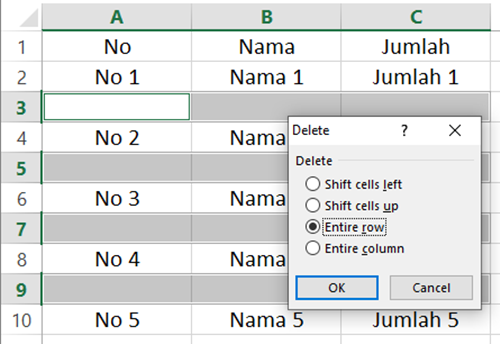
5. Selesai.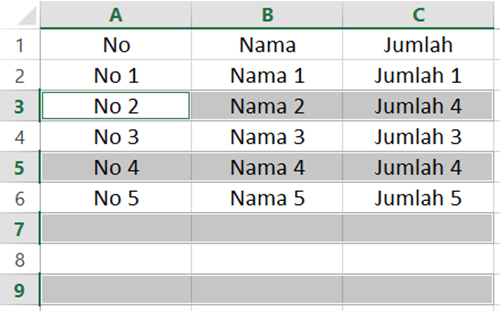
KEDUA
Selain menggunakan fitur Go to Specials untuk menyeleksi cell atau baris kosong, Anda juga dapat menggunakan fitur auto filter pada excel. Berikut langkah-langkahnya:
1. Seleksi seluruh data yang akan kita filter baris kosongnya. Seleksi Data Yang Akan dihapus Baris Kosongnya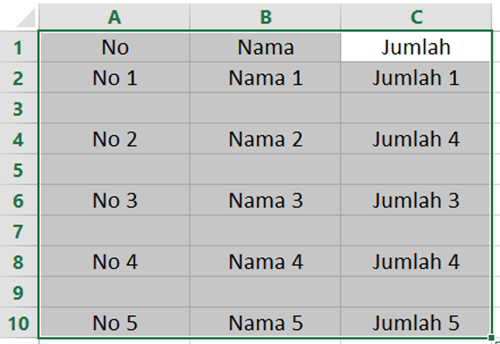
2. Pada Tab Data > Group Short & Filter pilih Filter.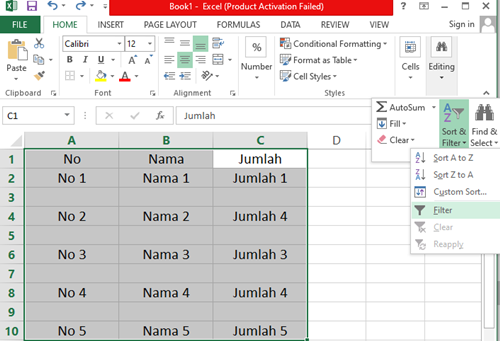
3. Terapkan filter untuk menampilkan sel-sel yang kosong atau blank saja. Blanks Filter Excel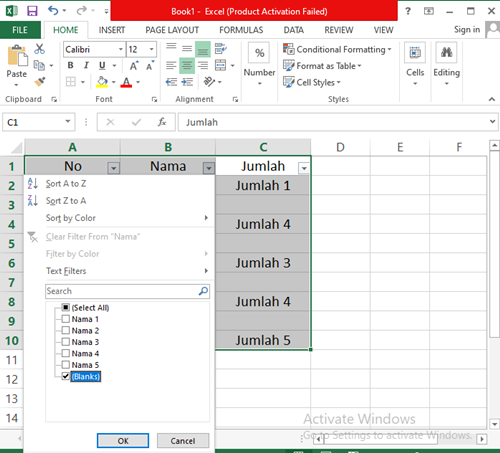
4. Langkah selanjutnya tekan Shortcut Ctrl + Home, kemudian tekan tombol arah bawah ↓ untuk menggeser seleksi satu baris kebawah, kemudian tekan shortcut Ctrl + Shift + End. Seleksi Blank Rows. Jika langkah ditas anda lakukan dengan tepat maka baris-baris kosong yang terfilter akan terseleksi.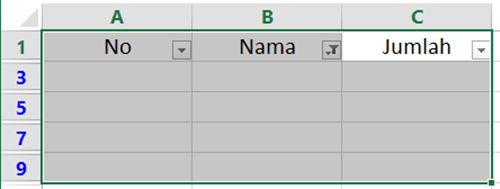
5. Langkah selanjutnya seperti pada cara-cara sebelumnya. Klik kanan lalu pilih delete Row.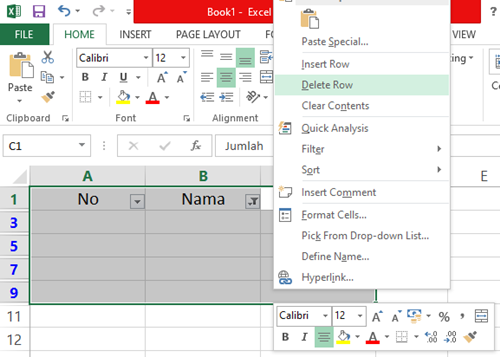
6. Kemudian klik OK untuk menghapus baris-baris kosong yang terseleksi tadi. 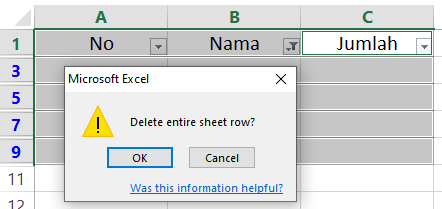
7. Selanjutnya bersihkan filter dengan memilih menu clear dan filter pada Tab Data > Group Short & Filter. 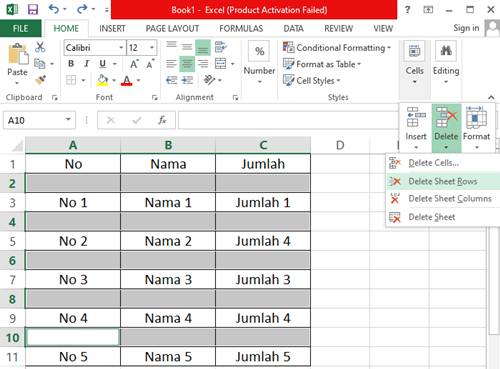
8. Selesai. 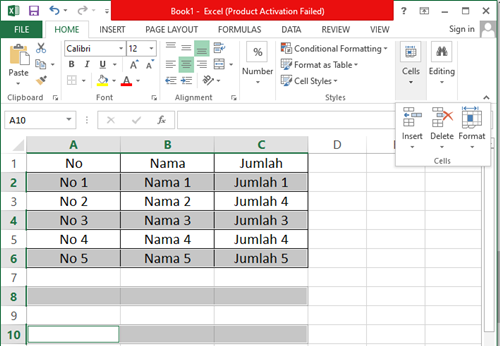
(m. taufik naufal/nf)
Danau Mars yang Ada di Masa Lalu Mungkin Menyimpan Rahasia Kehidupan
5 Tanda-tanda Seseorang yang Benar-benar Kaya dan Hanya Berpura-pura Kaya
Nikmati Makanan Lezat di Jiwon Galbi dengan Diskon Spesial dari BRI
Mengonsumsi Minuman Ginseng yang Direndam Arak: Apa Hukumnya?
Gelombang Panas Melanda India hingga Filipina: Penyebab, Luas, dan Durasi
Waktu Tidur yang Dianjurkan dan Dilarang Menurut Islam: Catat!
Pada bulan Mei 2024, hubungan percintaan Taurus akan mengalami perkembangan yang positif. Anda akan merasakan kehangatan dan keintiman yang lebih dalam dengan pasangan Anda. Jika masih single, ada kemungkinan untuk bertemu dengan seseorang yang istimewa.