
Microsoft Word merupakan aplikasi pengolah kata yang ideal dipakai dalam pembuatan surat. Apabila surat yang disusun sifatnya resmi dan ditujukan kepada pihak luar, baik luar perusahaan atau lembaga dan instansi. Maka dalam surat itu umumnya ditambahkan kop atau kepala surat.
Tentu saja kop surat tersebut menjadi salah satu bagian penting dalam surat. Berdasarkan KBBI, kop surat berisi keterangan atau informasi perihal nama, alamat, dan nomor kantor dari suatu lembaga swasta, lembaga pemerintah, atau badan usaha, dan sebagainya. Sehingga, jika kamu belum mengetahui cara membuatnya dapat mengikuti langkah-langkah berikut ini:
1. Membuat kop surat secara manual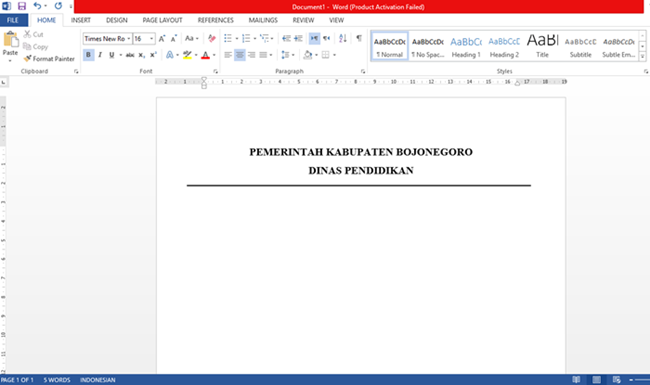
Langkah membuat kop surat secara manual, yakni:
- Pertama, buka lembar kerja baru di Microsoft Word.
- Kemudian, tekan menu Insert.
- Maka lembar kerja akan berubah.
- Kamu dapat mulai mendesain kop surat sesuai keinginan.
- Membuat garis lurus pembatas.
- Lalu, membuat garis lebih tebal.
- Terakhir, periksa hasilnya.
2. Membuat kop surat secara otomatis
Berikut ini langkah-langkah membuat kop surat secara otomatis, yakni:
- Pertama, buka lembar kerja baru pada Microsoft Word, di mana surat tersebut dibuat dan juga ditambahkan kop surat.
- Ketika jendela new document muncul di layar, maka pilih letters dan selanjutnya pilih template kop surat yang sesuai dengan kebutuhan. Terakhir, ketuk tombol Create.
- Maka template yang dipilih akan muncul pada lembar kerja dan dapat mengedit informasi apa saja yang hendak dimasukan ke kop surat.
- Simpan dokumen dan cetak lalu dikirimkan kepada alamat penerima surat itu.
Selain cara membuat kop surat di Word, kamu dapat mencoba beberapa trik lainnya yang dapat dipakai ketika mengoperasikan Word:
1. Buat halaman baru di Word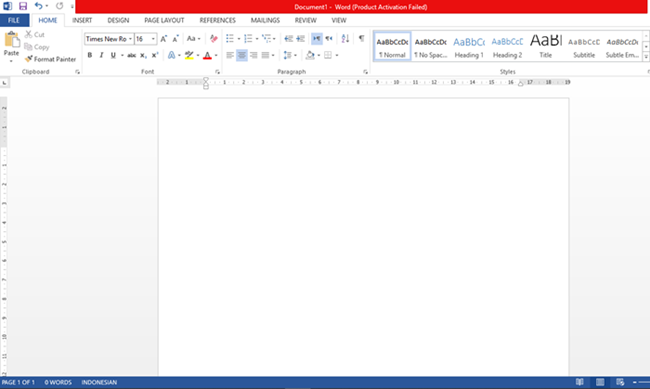
Berikut ini merupakan cara membuat halaman baru, yakni:
- Pertama, buka dokumen yang hendak diedit.
- Lalu pilih dan tekan menu insert.
- Pada menu header & footer tekan page number.
- Selanjutnya, kamu dapat menekan bottom of page.
- Apabila kamu hendak memberi nomor halaman pertama posisikan di bagian bawah tengah dan ketuk opsi plain number 2.
- Kemudian, tekan centang different first page.
- Kamu bisa klik edit header halaman 2 agar mengubah halaman selanjutnya dengan nomor halaman pada bagian kanan atas.
- Kemudian, ketuk dan pilih page number.
- Terakhir, tekan top of page.
2. Hapus halaman kosong dengan navigation pane
Cara menghapus lembaran kosong di Word bisa menggunakan navigation pane, yaitu:
- Pertama, buka dokumen word dan arahkan kursor di halaman kosong itu.
- Kemudian, klik view di bar menu dan ketuk di navigation pane di pilihan show section.
- Terakhir, pilih halaman kosong di kiri panel dan ketuk delete hingga halamannya terhapus.
3. Hapus atau mengubah pemisah catatan kaki
Cara menghapus Footnote dengan langkah-langkah berikut, yakni:
- Tekan tampilan, kemudian ketuk draf pada grup tampilan.
- Selanjutnya, klik dua kali di catatan kaki atau catatan akhir di isi teks.
- Panel catatan kaki akan muncul pada bagian bawah dokumen.
- Kamu dapat mengedit warna atau gaya pemisah dengan memilih opsi pada klik beranda, atau guna menghapus pemisah, ketuk pemisah catatan kaki di daftar Footnote, kemudian klik dan hapus garis pemisah.
- Pakai tab tampilan agar kembali menuju mode baca, tampilan tata letak cetak, atau tampilan tata letak web.
(pravita windi an/nn)
Jokowi Meminta Microsoft Membangun Pusat Riset di Bali atau IKN
Promo Menarik untuk Liburan ke Australia di BCA Australia Travel Fair 2024
Mengapa Banyak Bos Teknologi Memilih Orang India, Bukan Hanya Microsoft
Pada bulan Mei 2024, hubungan percintaan Taurus akan mengalami perkembangan yang positif. Anda akan merasakan kehangatan dan keintiman yang lebih dalam dengan pasangan Anda. Jika masih single, ada kemungkinan untuk bertemu dengan seseorang yang istimewa.